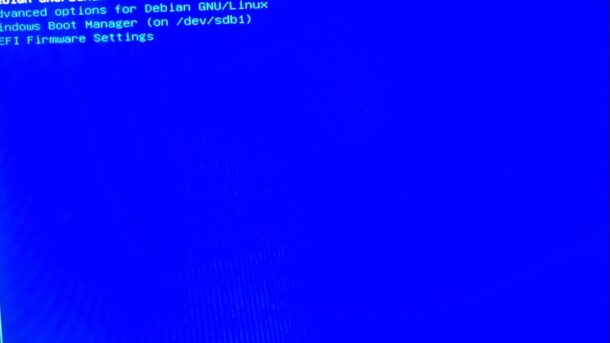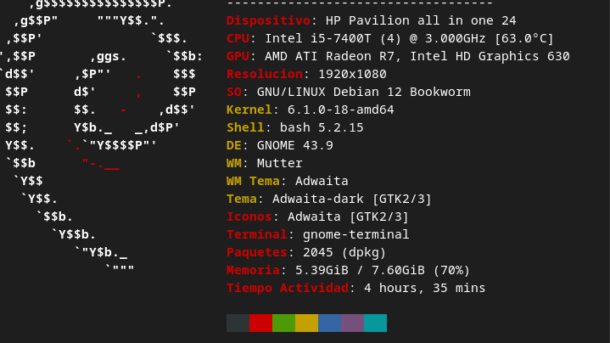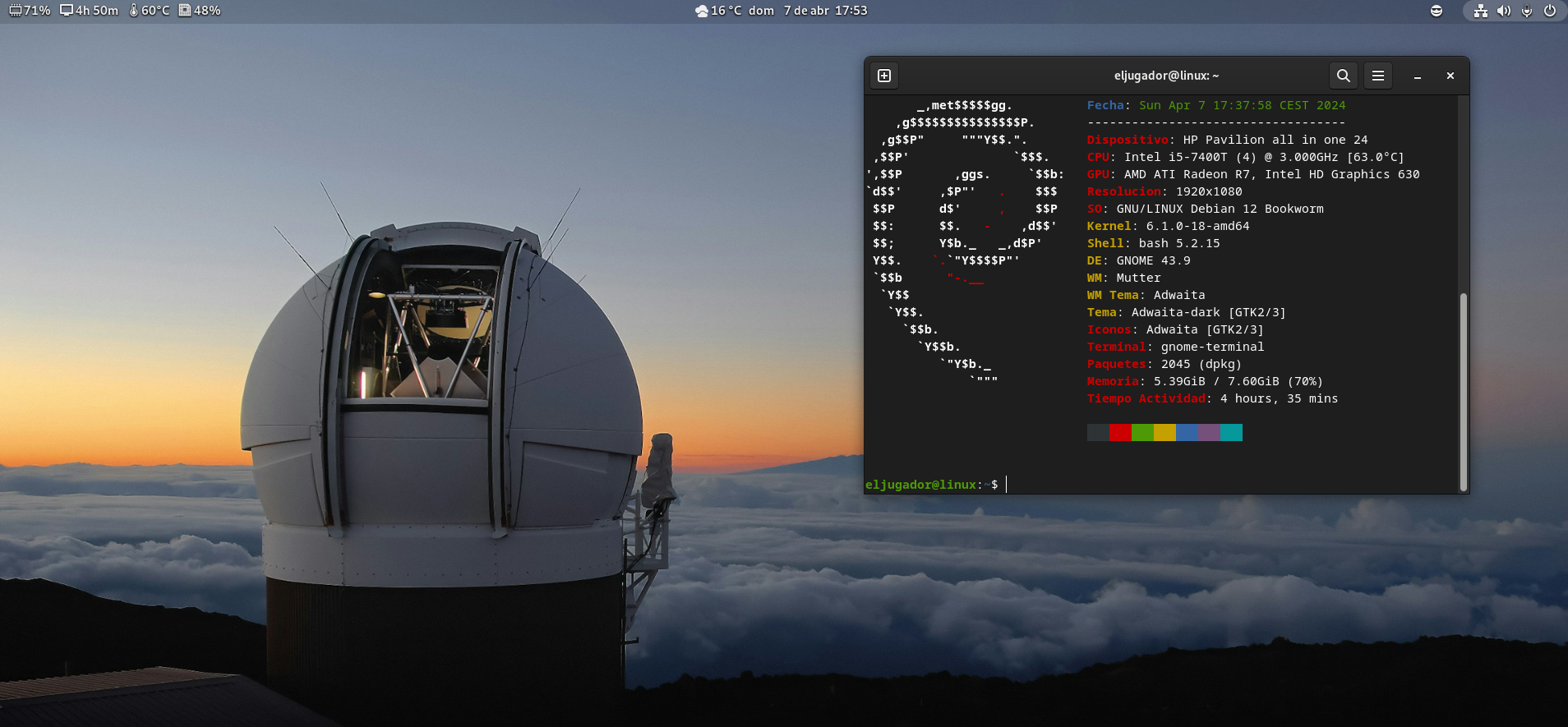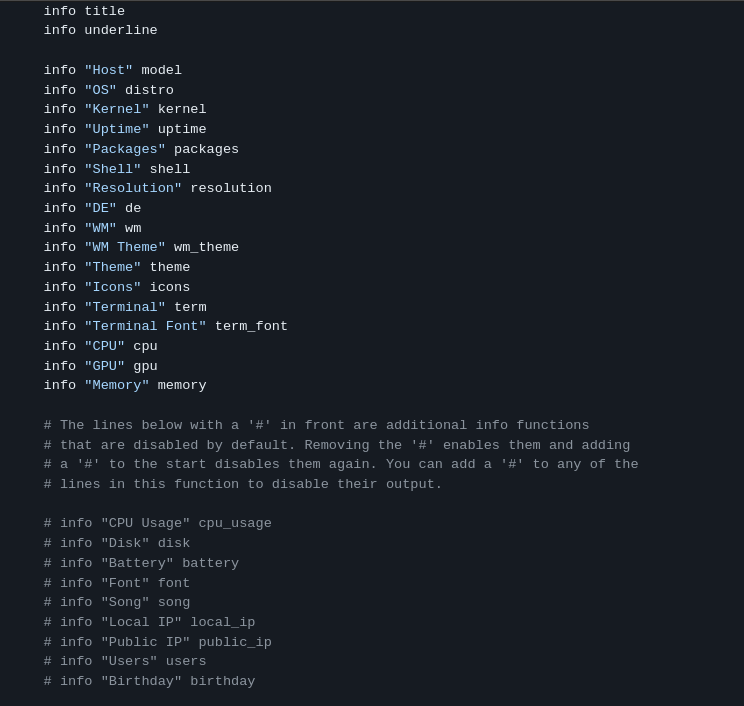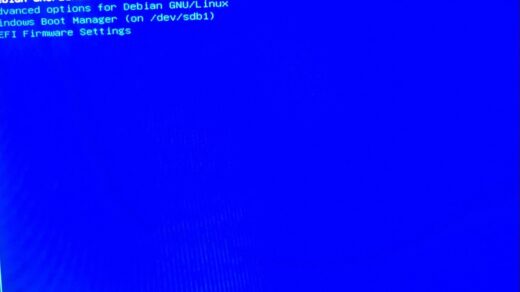El Grub como todos sabéis es un cargador de arranque múltiple, que nos permite elegir desde que sistema operativo queremos arrancar nuestra computadora en el caso de que tengamos varios sistemas operativos instalados.
El Grub se puede configurar editando su archivo de configuración y también existen algunos programas para editar la configuración en modo gráfico de una forma mas sencilla para el usuario
Importante (es conveniente que hagas antes una copia de seguridad del archivo por si te equivocas editando o te surge cualquier clase de error)
Dicho esto, comencemos con la opción manual editando el archivo de configuración del Grub, para ello con el editor nano ejecutaremos esta orden en la terminal: nano /etc/default/grub (*nota) si no tienes suficientes permiso para editarlo solo podrás ver el archivo
Si ese es tu caso, entonces para poder editarlo tendrás que hacerlo como sudo, escribiendo: sudo nano /etc/default/grub
Se abrirá el archivo de grub que mas o menos tendrá un aspecto similar al de la foto

- GRUB_DEFAUL=0 | esto es para elegir el orden de arranque que aparece en el menú cuando inicias tu computadora, por defecto el 0 siempre es el primer sistema en arrancar, si tienes otro sistema que en el menú aparece en el segundo puesto, tendrías que poner el 1
- GRUB_TIMEOUT=5 | esto es el tiempo de espera en segundos, desde que aparece la pantalla inicial del menú hasta el comienzo del arranque, aquí puedes poner el intervalo de tiempo que consideres oportuno, como ves en este caso iniciaría el arranque en 5 segundos
- GRUB_DISTRIBUTOR=`lsb_release -i -s 2> /dev/null || echo Debian` | esto determina el nombre de la entrada del menú
- #GRUB_CMDLINE_LINUX_DEFAULT=»quiet» | sirve para agrupar las entradas iguales del menú, si ademas de «quiet» pusiera «quiet splash» nos mostraría una imagen en vez de los mensajes del núcleo del sistema
- GRUB_CMDLINE_LINUX=»text» | aquí se le esta indicando a Grub que arranque en modo consola
- GRUB_DISABLE_OS_PROBER=false | esto le indica a Grub que localice si hay otros sistemas operativos, ya que si en vez de false pusiera true no los detectaría
- #GRUB_BADRAM=»0x01234567,0xfefefefe,0x89abcdef,0xefefefef» | este parámetro es para identificar cuantos lugares de memoria hay, descomentando este apartado o sea quitando el símbolo # filtraria el BadRAM
- GRUB_TERMINAL=console | aqui se le indica a Grub que arranque en modo consola si ninguna clase de gráfica, ya que si te fijas esta descomentado este parámetro sin el símbolo # , una vez iniciado en modo consola tendras que ejecutar el comando: startx en tu terminal para arrancar el entorno gráfico
- GRUB_GFXMODE=1920×1080 | esto es la resolución de imagen del menú de Grub, en este caso vemos que tiene una resolución de 1920×1080 pero puedes adaptarlo a tus necesidades o cual sea tu caso, 640×640, 1280×1024 etc
- #GRUB_DISABLE_LINUX_UUID=true | este es el UUID del sistema de archivos raíz
- #GRUB_DISABLE_RECOVERY=»true» | este valor es para que aparezca el modo de recuperación en el menú, si estuviera descomentado sin el símbolo # no aparecería el modo de recuperación en el menú de inicio
- #GRUB_INIT_TUNE=»480 440 1″ | si quieres que Grub inicie con el sonido de un beep tienes que descomentar este parámetro, ya sabes, quitar el símbolo # pero si eres un friki 🕺también puedes iniciar Grub con una melodía 🙃 🎵 para ello puedes buscar en internet que hay unas cuantas colecciones de melodías init tunes para modificar este valor
Después de modificar el archivo de Grub tienes que guardar los cambios que realices, que con el editor de nano serian las teclas Control + o y después actualizar el Grub para que los cambios surjan efecto, tecleando en la terminal: sudo update-grub
Muchos de los parámetros de Grub seguramente no te harán falta modificarlos, pero así sabrás la explicación de cada uno de ellos
Como había dicho al principio de este post, Grub también se puede modificar de una forma muy sencilla gráficamente usando una aplicación desarrollada por Daniel Ritcher que se llama Grub Customizer, que la puedes instalar directamente del repositorio de Debian usando Synaptic o descargarla desde Launchpad e instalarla tu manualmente